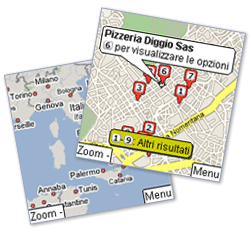Senza dubbio il programma che preferisco per l'ampiezza di scelte, settaggi e qualità del formato video finale. Sebbene non sia così facile come i precendenti e richiede un maggiore livello di competenza per i parametri, ripaga alla fine tutti gli sforzi. Nella guida mi limiterò ad illustrare come fare un divx di ottima qualità in un formato con codec Divx con un impiego di tempo ragionevole (ovvero circa un ora). Ovviamente il tempo necessario dipende dal tipo di pc che avete a disposizione. Nel mio caso è un intel q6600 3.4ghz e 4gb di ram ddr2-800. In base a queste specifiche tecniche potete paragonare più o meno la vostra possibile performance.
Senza dubbio il programma che preferisco per l'ampiezza di scelte, settaggi e qualità del formato video finale. Sebbene non sia così facile come i precendenti e richiede un maggiore livello di competenza per i parametri, ripaga alla fine tutti gli sforzi. Nella guida mi limiterò ad illustrare come fare un divx di ottima qualità in un formato con codec Divx con un impiego di tempo ragionevole (ovvero circa un ora). Ovviamente il tempo necessario dipende dal tipo di pc che avete a disposizione. Nel mio caso è un intel q6600 3.4ghz e 4gb di ram ddr2-800. In base a queste specifiche tecniche potete paragonare più o meno la vostra possibile performance.LiquidCommunication
Il Blog di Crhistian Vicentin
venerdì 10 ottobre 2008
Guida Divx "TMPGenc Xpress 4.0"
 Senza dubbio il programma che preferisco per l'ampiezza di scelte, settaggi e qualità del formato video finale. Sebbene non sia così facile come i precendenti e richiede un maggiore livello di competenza per i parametri, ripaga alla fine tutti gli sforzi. Nella guida mi limiterò ad illustrare come fare un divx di ottima qualità in un formato con codec Divx con un impiego di tempo ragionevole (ovvero circa un ora). Ovviamente il tempo necessario dipende dal tipo di pc che avete a disposizione. Nel mio caso è un intel q6600 3.4ghz e 4gb di ram ddr2-800. In base a queste specifiche tecniche potete paragonare più o meno la vostra possibile performance.
Senza dubbio il programma che preferisco per l'ampiezza di scelte, settaggi e qualità del formato video finale. Sebbene non sia così facile come i precendenti e richiede un maggiore livello di competenza per i parametri, ripaga alla fine tutti gli sforzi. Nella guida mi limiterò ad illustrare come fare un divx di ottima qualità in un formato con codec Divx con un impiego di tempo ragionevole (ovvero circa un ora). Ovviamente il tempo necessario dipende dal tipo di pc che avete a disposizione. Nel mio caso è un intel q6600 3.4ghz e 4gb di ram ddr2-800. In base a queste specifiche tecniche potete paragonare più o meno la vostra possibile performance.martedì 30 settembre 2008
Google Map sul cellulare
L'applicazione funziona come una sorta di "tuttocittà" interattivo guidandovi dal vostro luogo di partenza fino all'arrivo a destinazione in maniera semplice ed intuitiva.
sabato 13 settembre 2008
Come aggiungere una terza colonna a Blogger
Sebbene Blogger offra diversi vantaggi, sono pochi i modelli accattivanti con tre colonne. Allora perchè limitarci e non inserirne una aggiungendo una modifica al codice Html?!
Suggerisco di fare una copia di backup del codice prima di effettuare qualsiasi modifica così potrete tornare prontamente al modello precedente. Questo è immediato in Blogger, è sufficente andare nella sezione layout/modifica Html e salvare il modello in formato xml sul nostro HD.
Quando avremo bisogno di ricaricarlo si procede alla stessa maniera caricandolo nel blog.
Andiamo ora ad affrontare l'argomento di questo post, ovvero l'aggiunta della terza colonna.
Questa può essere messa sia a destra che a sinistra in base alle nostre esigenze.
1) COLONNA A SINISTRA.
Per prima cosa espandiamo l'HTML al modello "espandi widget".
Spostiamoci nell'ultima sezione "Footer" e fermiamoci nelle prime righe dopo "body".
Cerchiamo la sezione che riguarda il contenuto:
(div id=content-wrapper)
E sostituiamolo con:
(div id=content-wrapper)
(div id='left-sidebar-wrapper)
(b:section class='sidebar' id='left-sidebar' preferred='yes')
Scorrendo verso il basso facciamo attenzione e fermiamoci dove incontriamo:
(div id='sidebar-wrapper')
(div id='right-sidebar-wrapper')
(b:section class='sidebar' id='right-sidebar' preferred='yes')
I Css sono ovviamente all'inizio della pagina, quindi scorriamo la barra verso l'inizio e lentamente scendiamo verso il basso facendo attenzione ad incontrare per prima cosa "outer wrapper" che è posto poco prima della sezione "Headings" .
Questo valore indica la grandezza totale del Template per adattarlo meglio alle nuove disposizioni.
Per quanto riguarda il mio blog , se vi piace , ho inserito le seguenti misure. In "outer wrapper" , riga "widht" , ho posto il valore 900px (al posto dell'originario 660px per quanto riguarda il mio template di base), come potete osservare sotto:
#outer-wrapper {
background:...;
width: 900px;
margin:...;
text-align:...;
font
#sidebar-wrapper {
width:200px;
float:left;
font-size:85%;
padding-bottom:20px;
word-wrap: break-word; /* fix for long text breaking sidebar float in IE */
overflow: hidden; /* fix for long non-text content breaking IE sidebar float */
}
#right-sidebar-wrapper {
width: 200px;
float: right;
word-wrap: break-word;
overflow: hidden;
}
#left-sidebar-wrapper {
width: 200px;
float: left;
word-wrap: break-word;
overflow: hidden;
}
La parte riguardante i Css vale per entrambe le disposizioni delle colonne quindi non reputo necessario descrivere nuovamente il procedimento.
2) COLONNA A DESTRA.
Come fatto per la colonna a sinistra, espandiamo il modello HTML a "widget" e spostiamoci verso il basso fino a incontrare la sezione "footer" .
Sostituiamo:
(div id=content-wrapper)
(div id='right-sidebar-wrapper)
(b:section class='sidebar' id='right-sidebar' preferred='yes')
(div id='sidebar-wrapper')
(div id='left-sidebar-wrapper')
(b:section class='sidebar' id='left-sidebar' preferred='yes')
La colonna a destra adesso è inserita ! provvedete a correggere la sezione CSS come ho descritto sopra e il gioco è fatto!!
mercoledì 10 settembre 2008
Funziona Vista 32bit con 4gb di ram?
sabato 6 settembre 2008
Cosa sono i Feed Rss?

Una breve spiegazione a questa recente innovazione nella comunicazione nel web 2.0. Non me ne vogliano i blogger esperti ma è un post necessario in quanto ancora molti non ne sono a conoscenza.
Per Rss intendiamo l'acronimo Really Simple Syndacation ed è una maniera semplice e diretta di ricevere gli aggiornamenti (Feed) da un blog o sito web al quale siamo interessati senza dover ogni volta visitare la pagina dal browser.
L'iscrizione è immediata e non comporta alcuna richiesta di dati personali.
Il vantaggio è enorme.
Se volessimo essere aggiornati prontamente sulle notizie da oltre una cinquantina di blog o siti, quanto tempo impiegheremmo per visitarli ogni giorno uno ad uno?
Questo significa un notevole risparmio di tempo e la possibilità di ricevere un flusso di informazioni costante senza il minimo sforzo.
Allora cosa aspettate? Iscrivetevi ai miei feed Rss
giovedì 4 settembre 2008
Guida Divx "TMPGEnc DVD Author 3 with DivX Authoring"
 Dopo aver spiegato il funzionamento di Dvd Fab possiamo passare ad un programma leggermente più complicato, ovvero TMPGEnc DVD Author 3 with DivX Authoring.
Dopo aver spiegato il funzionamento di Dvd Fab possiamo passare ad un programma leggermente più complicato, ovvero TMPGEnc DVD Author 3 with DivX Authoring. La schermata iniziale che ci viene proposta è piuttosto intuitiva,quello che ci interessa è posto sulla destra, ovvero "start new project" .
In questa, si selezionano le informazioni per la sorgente del file da elaborare.
clikkiamo su "Start Output" e il processo inizierà!
venerdì 29 agosto 2008
Come Fare Un Divx perfetto con DVD Fab
Ora, bisogna per prima cosa stabilire dove vogliamo vedere i nostri Divx. Se pensiamo di vederli sul nostro plasma o lcd da 32'' e oltre in salone riprodotti da un lettore Divx da tavolo allora vorremmo decisamente il massimo dalla sua risoluzione.
Se dovete comprare un Lettore Divx da tavolo vi suggerisco vivamente di prenderne uno con ingresso USB di fronte affinchè possiate utilizzare un Hard Disk esterno per contenere e riprodurre i vostri film. Questo consente di avere molti vantaggi: non avrete più problemi di masterizzazione del supporto dvd, un alta velocità di lettura e scrittura, potete cancellare i file quando vi pare.
Normalmente un film divx correttamente leggibile da un lettore da tavolo non dovrebbe superare 1.5gb . Inoltre ricordatevi che tutti i supporti mobili (HD esterni) per essere compatibili con altre periferiche sono formattati in Fat 32 il che significa che non possono contenere file più grandi di 4gb.
Ma andiamo avanti e approfondiamo l'argomento che ci interessa.
Una volta inserito il Dvd nel lettore, per iniziare dovremmo per prima cosa "Rippare" il film. Con questo termine si indica la copia del film su una cartella del nostro HD. E' necessario far questo perchè il film contiene delle protezioni che con questo processo vengono tolte.
Un programma che ha assunto molta importanza ultimamente per la sua completezza e facilità d'uso è Dvd Fab Platinum (attualmente l'ultima versione è la 5.0.8.5). Questo incorpora tutte le funzioni necessarie e non avrete bisogno di altro per poter completare il vostro processo. Il risultato è di buona qualità ed è il metodo sicuramente più indicato per utenti meno esperti.

Personalmente preferisco TMPGEnc 4.0 Xpress che secondo me raggiunge una qualità superiore e ha molti più settaggi ma si potrà approfondirlo in seguito una volta conosciuta con più esperienza la procedura base. I programmatori rilasciano anche TMPGEnc DVD Author 3 with DivX® Authoring che permette anche la creazione di menù personalizzati prima dell'avvio del film e una fruizione più facile delle funzioni per avere maggiore immediatezza e facilità d'uso.
Iniziamo allora con Dvd Fab Platinum. Questo programma ha anche la funzione HD decrypter (decodifica le eventuali protezioni). Una volta aperto ci vengono mostrate sulla nostra sinistra due sezioni : DVD a DVD e DVD a File. Per fare un Divx ci servirà la seconda.
Prima però è consigliabile scaricare l'intero contenuto del dvd sull'hd , scegliendo nella prima sezione "Disco Intero", selezionando la sorgente e la cartella di destinazione sul nostro Hd.
Completato il processo passiamo alla seconda fase. Scegliamo dal menù "Dvd a file" la prima opzione "Compiuter" . Scegliamo per sorgente la cartella del film (sull'HD) e decidiamo una nuova cartella di destinazione per il file Dvix.
Fatto questo scegliamo la traccia video, la lingua e gli eventuali sottotitoli. (cliccare avanti)
A questo punt Dvd Fab analizza le scelte effettuate e ci porta ad una fase finale. In questa schermata possiamo decidere i settaggi del nostro Dvix nella sezione "Impostazione Conversione", in basso a destra.
In questa sezione manteniamo come dispositivo : Generic , ma scegliamo a destra "generic.avi.xvid.mp3" compatibile con il nostro lettore da tavola (ci sono soluzioni anche migliori come il code h.264 ma per ora riproducibili solo su pc).
Fatto questo , manteniamo "video e audio" nella successiva selezione e decidiamo il nome per il nostro Divx (non mettete nessuna estensione).
Nel "Metodo di codifica" potete scegliere se fare 1 sola passata (rapido, qualità buona) oppure 2 passate (+ lento, migliore definizione).
Personalmente non vedo una così grande differenza tra le due scelte da giustificare il maggior impegno di tempo della seconda selezione, ma potete provare.
La "dimensione file" indica quanto deve essere grande il Divx. Solitamente non metto maggiore di 1.5gb per mantenere la compatibilità con il lettore da tavola . Dividere il Divx in due parti è anche fattibile ma è più scorrevole la visione senza interruzioni non vi pare?
Per "Divisione" mettete "nessuna divisione".
Per "Frequenza Frame" selezionate 25 fps .
Poi "Bitrate Audio" è a discrezione. Indica la potenza e qualità dell'audio, maggiore è l'intesità maggiore sarà anche lo spazio che verrà ridotto per il file video.Solitamente scelgo 256kbps (ma anche 128kbps può andar bene se vi accontentate) .
Le "Impostazioni di Risoluzione" non hanno molte preferenze. Tuttavia è consigliabile scegliere 720x300 per mantenere la compatibilità con la vostra Tv (Lcd o Plasma che sia).
Siamo a posto , si può partire!!
n.b. può capitare che i sottotitoli vengano estratti in due file a parte ( se non vi viene concessa la selezione "estrai nel file video" ) in questo caso potete usare un programma free come AviDivxSub che in 5 minuti vi sistema il vostro bel film. Riporterò il suo funzionamento in una successiva spiegazione.