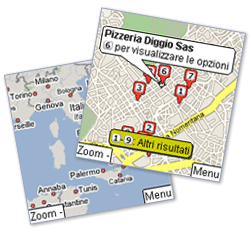Con
TMPGEnc DVD Author 3 with DivX Authoring possiamo facilmente creare un divx con una serie di preferenze e settaggi interessanti, con la possibilità di unire più file audio e sottotitoli nello stesso divx ed inoltre, l'opportunità di integrare un menù personalizzato o standard prima dell'avvio del film.
La schermata iniziale che ci viene proposta è piuttosto intuitiva,quello che ci interessa è posto sulla destra, ovvero
"start new project" .
Per "Output format" scegliete ovviamente "Divx Ultra Pal" .
Clikkando su "start new project" ci trasferiamo nella seconda schermata.
In questa, si selezionano le informazioni per la sorgente del file da elaborare.
Abbiamo due opzioni: "Add File" o "Source Wizard" . Se la nostra intenzione è elaborare un flusso di dati partendo da un DVD , allora dovremmo selezionare "Source Wizard".
In questa sezione abbiamo 4 scelte: File, DVD Video, DV&Hdv , Xp Media center .
Se la nostra sorgente è un DVD (o una cartella dove avrete copiato il suo contenuto) la scelta sarà ovviamente la seconda. Clikkiamo allora su next (in basso a destra ) e selezioniamo la sorgente (o la cartella).
La nuova schermata ci richiede quale filmato selezionare (sarà certamente il più lungo), quali file audio desideriamo avere nel divx ed eventualmente anche i sottotitoli. Fatto questo clikkiamo su next (in basso a destra).
Successivamente, si apre una schermata con due opzioni di scelta: "Import chapter" e "copy selected titles to the HD" . La prima vi suggerisco di selezionarla sempre, in quanto importa tutti i capitoli nel divx, la seconda dipende invece, dal tipo di sorgente che avete usato. Se questa è un supporto DVD allora sarà necessario copiare tutto il suo contenuto sull' HD, scegliendo una cartella di destinazione e quindi dovete spuntare la casella, in caso contrario (se il contenuto è già sull'HD) lasciatela vuota e clikkate su next.
Al passaggio seguente entriamo nella sezione "clip addition" . Questa è un riepilogo delle scelte effettuate. Non è necessario modificare nulla. Controllate che "Aspect Ratio" sia settato su 16:9 (Pal) . Fatto questo, clikkiamo "Ok" in basso a destra.
Nella nuova schermata viene mostrato un riassunto dei dati inseriti e siamo quasi pronti per partire.
Ora dobbiamo decidere se vogliamo o meno inserire un menù personalizzato prima del film. A volte, questa può essere una comodità per selezionare in maniera più immediata le scene, l'audio, i sottotitoli. Sono disponibili diversi template (moduli già fatti) che potete inserire.
Sinceramente non è una funzione che utilizzo e non saprei scendere nel dettaglio quindi passo alla fase finale. Per far questo, clikkando nella sezione "Menù" (in alto accanto a Source), spuntiamo "No menù" e andiamo avanti.
Gli ultimi settaggi che ci interessano sono nella sezione "Output" e "Options" .
Nella prima decidiamo la cartella di destinazione del file e la sua grandezza (consiglio "Custom size" con un valore di 1500mb cioè 1,5gb).
Infine, prima di premere sul pulsante "Output" controlliamo la sezione "Options" (preferences) dove possiamo eventualmente settare le preferenze più specifiche per il processo di encoding.
In "work output" (Divx output) si specifica la cartella di destinazione del file Divx.Saltiamo "Clip editing" e soffermiamoci su "Divx Settings". In questa sezione scegliamo in ordine cronologico: "Convert non conforming audio as below" , "MPEG-1 Audio Layer III","Sampling rate 48000hz" (o 44100hz) , "Quantization 16bits" , "Bitrate 256kb/s" (o più basso), "Audio e Subtitle". Ora possiamo selezionare "OK" e tornare alla sezione "Output" .
Possiamo finalmente rilassarci, il nostro calvario è finito!
clikkiamo su "Start Output" e il processo inizierà!